Needless to say, these calculation can get rather
complicated. Fortunately, I've done the work for you. Download the
FormPositioner workbook. NOTE:
FormPositioner can be used only with VBA UserForms -- it will not work with
VB Forms.
Note also that FormPositioner does not work on split windows or
frozen panes. Support for split windows and frozen panes will be added in a
later release.
Copy the module modFormPositioner in to your project. Then, do the following:
Set the StartupPosition property of your form to 0 - Manual. This is very important.
Declare a variable of type Positions:
Dim PS
As Positions
Call the PositionForm function, passing it the following
parameters. The PositionForm function returns a Positions structure.
WhatForm
The userform object
AnchorRange
The cell relative to which the form
should be displayed.
NudgeRight
Optional: Number of points to nudge the
for to the right. This is useful with
bordered range. Typically, this should
be 0, but may be positive or negative.
NudgeDown
Optional: Number of points to nudge the
for downward. This is useful with
bordered range. Typically, this should
be 0, but may be positive or negative.
HorizOrientation:
Optional: One of the following values:
cstFhpNull =
Left of screen
cstFhpAppCenter = Center of Excel screen
cstFhpAuto =
Automatic (recommended and default)
cstFhpFormLeftCellLeft = left edge of form at left edge of cell
cstFhpFormLeftCellRight = left edge of form at right edge of cell
cstFhpFormLeftCellCenter = left edge of form at center of cell
cstFhpFormRightCellLeft = right edge of form at left edge of cell
cstFhpFormRightCellRight = right edge of form at right edge of cell
cstFhpFormRightCellCenter = right edge of form at center of cell
cstFhpFormCenterCellLeft = center of form at left edge of cell
cstFhpFormCenterCellRight = center of form at right edge of cell
cstFhpFormCenterCellCenter = center of form at center of cell
VertOrientation Optional: One of the following values:
cstFvpNull =
Top of screen
cstFvpAppCenter = Center of Excel screen
cstFvpAuto =
Automatic (recommended and default)
cstFvpFormTopCellTop = top edge of form at top edge of cell
cstFvpFormTopCellBottom = top edge of form at bottom edge of cell
cstFvpFormTopCellCenter = top edge of form at center of cell
cstFvpFormBottomCellTop = bottom edge of form at top of edge of cell
cstFvpFormBottomCellBottom = bottom edge of form at bottom edge of cell
cstFvpFormBottomCellCenter = bottom edge of form at center of cell
cstFvpFormCenterCellTop = center of form at top of cell
cstFvpFormCenterCellBottom = center of form at bottom of cell
cstFvpFormCenterCellCenter = center of form at center of cell
For example:
PS = PositionForm
(UserForm1,Range("C12"),0,0,cstFvpAuto,cstFhpAuto)
Then, position the form using the values from PS:
UserForm1.Top =
PS.FrmTop
UserForm1.Left = PS.FrmLeft
Finally, show the form:
UserForm1.Show
In summary, the code would look like
Dim
PS As Positions
UserForm1.StartupPosition = 0
PS = PositionForm
(UserForm1,ActiveCell,0,0,cstFvpAuto,cstFhpAuto)
UserForm1.Top = PS.FrmTop
UserForm1.Left = PS.FrmLeft
UserForm1.Show vbModal
The FormPositioner workbook includes
a sample userform and a sample procedure called Test that you can use to see
how the horizontal and vertical orientation parameters work.
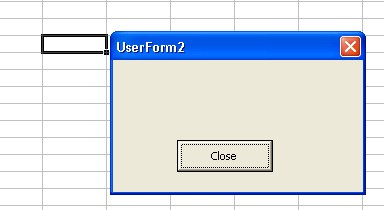
And
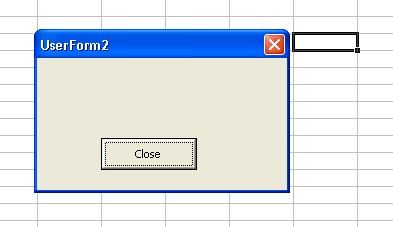
And
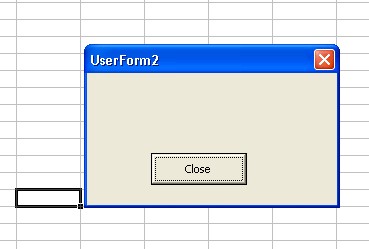
The Positions structure is defined as follows, and
is declared in the modFormPositioner module.
Public Type Positions
FrmTop As Single ' Userform
FrmLeft As Single
FrmHeight As Single
FrmWidth As Single
RngTop As Single ' Passed in cell
RngLeft As Single
RngWidth As Single
RngHeight As Single
AppTop As Single 'Application
AppLeft As Single
AppWidth As Single
AppHeight As Single
WinTop As Single ' Window
WinLeft As Single
WinWidth As Single
WinHeight As Single
Cell1Top As Single ' 1st cell in visible range
Cell1Left As Single
Cell1Width As Single
Cell1Height As Single
LastCellTop As Single ' last visible cell in window
LastCellLeft As Single
LastCellWidth As Single
LastCellHeight As Single
BaseLeft As Single ' screen based coordinates for the upper
left corner
BaseTop As Single ' of cell.
VComp As Single ' compensations for displayed object
(toolbars, etc)
HComp As Single
NudgeDown As Single ' allow user to nudge positioning by a
few pixels.
NudgeRight As Single
#If VBA6 Then
OrientationH As cstFormHorizontalPosition
OrientationV As cstFormVerticalPosition
#Else
OrientationH As Long
OrientationV As Long
#End If
End Type
If you display the form modelessly, it will not move along with the application window and the sheet windows. It will retain its original position on the screen. See here for code to overcome this circumstance so that the form will move along with the windows and retain its position relative to the application window or sheet windows.