 Using Excel With Multiple Monitors
Using Excel With Multiple Monitors
This page describes working with multiple monitors in Excel.

Excel is an application ideally suited to a multi-monitor setup. With the
dramatic increase in the performance of video cards and the huge drop in prices
of
both video cards and flat panel displays, you can add a second or third monitor
even if you are on a tight budget. (I have two 27-inch and two 24-inch monitors driven by
two video cards on my main machine. I can view columns from A all the way out to CZ.)
There are basically two ways to use multiple monitors in Excel. The first is to
stretch
the Application window across two or more monitors and maximize the worksheet
window within the Application window. When you do this, the workbook will fill
both monitors allowing you to display many more columns that you could on a
single monitor.
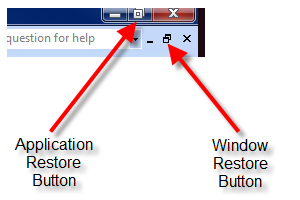 Both
the Application and the Workbook windows have three window control buttons, as
shown on the left. The flat bar on the left is the Minimize button and will
reduce either
the Workbook or the Application down to a small icon. The middle button is the
Restore button. You use this button to toggle the window state between
maximized
state and sizable. The right button is the Close button and will close the
workbook or the application.
Both
the Application and the Workbook windows have three window control buttons, as
shown on the left. The flat bar on the left is the Minimize button and will
reduce either
the Workbook or the Application down to a small icon. The middle button is the
Restore button. You use this button to toggle the window state between
maximized
state and sizable. The right button is the Close button and will close the
workbook or the application.
To stretch Excel across multiple monitors, click the Application Restore Button,
shown to the left, to set Excel's window state to sizable. Then drag the title
bar of Excel to the upper left corner of the left-most monitor. Then, drag the
lower right corner of the application window to the lower right corner of the
right-most monitor. You can't simply maximize the Application window to fill
both monitors. Nearly all video card drivers are designed to maximize a window
in a single monitor, not across all displays. Some video card allow you to
choose whether to maximize a window in one monitor or across all monitors. See
the Display settings in the Windows Control Panel and the documentation for your
video card for more information. Once you have stretched the Excel Application
window across your displays, click the Window Restore button, shown above, to
maximize your Workbook within the Application window. This will allow you to see
twice as many columns than when Excel is maximized in a single monitor.
The second way to use multiple monitors is to display one Workbook in each
monitor. Stretch the Excel Application window across all your displays as
described above. Then click the Window Restore button to put the Workbook window
in a sizable state. Drag the title bar of each workbook window to the
appropriate location within the Application window. Using multiple monitors in
this manner allows you to view two or more workbooks side by side.
A multiple monitor setup is wonderful. Once you get used to it, you'll never go
back.
Note that none of this is necessary in Excel 2007 and later. In these versions, Excel opens each workbook in
its own window, each with its own Ribbon, so you can drag the Excel windows anywhere you want.
This page last modified: 1-July-2007.