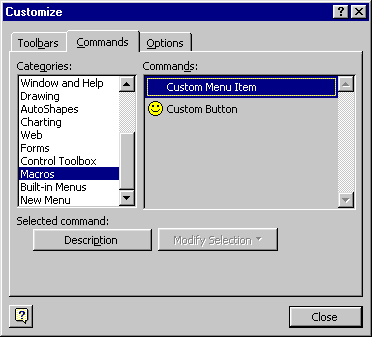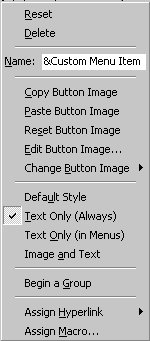|
Creating Menu Items With VBA Code
You can also create menu items with VBA procedures. You will need to
use to types of variables, a
CommandBar
and a CommandBarControl.
The CommandBar
variable will be set to an entire command bar, such as the "Worksheet Menu
Bar". A command bar contains a collection called
Controls, which is the set of
all controls on the command bar. For example, the Controls
collection for the Worksheet Menu Bar contain a control for each menu (File
menu, Edit menu, and so on). Each of these controls can itself contains a Controls
collection. The Worksheet Menu Bar Controls
collection contains a control called "Tools" which represents the
Tools menu. This control contains a Controls
collection, which contains a control for each item on the Tools menu.
A Control is represented by the CommandBarControl
object, and is created by using the Add method of the Control s
collection to which it is to belong. There are two properties of the CommandBarControl
object that we'll use: the Control
OnAction
property, which assigns a macro to run when the menu item is
clicked. There are other properties, which are discussed in detail
in the help files and in VBA books.
The following code will illustrate these concepts. It adds a menu item
called "New Item" to the "Tools" menu, and assigns a macro
called "MyMacro" to the menu item.
Sub AddNewMenuItem()
Dim CmdBar As CommandBar
Dim CmdBarMenu As CommandBarControl
Dim CmdBarMenuItem As CommandBarControl
'
' Point to the Worksheet Menu Bar
'
Set CmdBar = Application.CommandBars("Worksheet Menu Bar")
'
' Point to the Tools menu on the menu bar
'
Set CmdBarMenu = CmdBar.Controls("Tools")
'
' Add a new menu item to the Tools menu
'
Set CmdBarMenuItem = CmdBarMenu.Controls.Add
'
' Set the properties for the new control
'
With CmdBarMenuItem
.Caption = "New Item"
.OnAction = "'" & ThisWorkbook.Name & "'!MyMacro"
.Tag = "SomeString"
End With
End Sub
Notice that when we assign the macro name to the menu item, we fully qualify
the macro name with the the ThisWorkbook.Name
so that the proper macro will be executed, regardless of what workbook is
active when the menu item is pressed.
The Tag property is simply a
string type variable in which you can store anything you like. One
advantage of using this property is that you can assign a "code" to
your custom menu items, allowing fast and easy deletion.
To delete a menu item, you can use code similar to the following:
Dim CmdBar As CommandBar
Dim CmdBarMenu As CommandBarControl
Set CmdBar = Application.CommandBars("Worksheet Menu Bar")
Set CmdBarMenu = CmdBar.Controls("Tools")
CmdBarMenu.Controls("New
Item").Delete
If you have created a number of menu items, you can search for them using the
Tag property. The method
FindControl
of the CommandBars
object allows you to search by Tag
value. For example, the following code will delete all controls which have a
Tag of "_My_Tag_".
Dim CmdCtrl As Office.CommandBarControl
Set CmdCtrl = Application.CommandBars.FindControl(Tag:="_My_Tag_")
While Not CmdCtrl Is Nothing
CmdCtrl.Delete
Set CmdCtrl = Application.CommandBars.FindControl _
(Tag:="_My_Tag_")
Wend
In Excel2000, the FindControls
method was added to return a CommandBarControls
collection of objects, all of which meet the
search criteria. Using this, you can use a For Each
loop to loop through and delete the
controls.
Dim CmdCtrl As Office.CommandBarControl
On Error Resume Next
For Each CmdCtrl In Application.CommandBars.FindControls _
(Tag:="_My_Tag_")
CmdCtrl.Delete
Next CmdCtrl
More advanced methods of working with menu items and tool bars with VBA code
can be found in the on line help files, the Office VBA Programmers Guide,
or most good books about VBA.
|